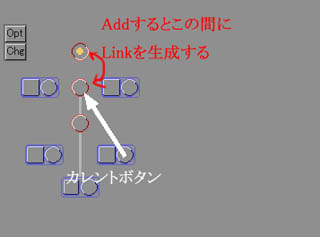丂婡擻徻嵶
丂ATItemPickerPro偼Master僾儔僌僀儞偺棙揰傪惗偐偟偰丄慖戰偝傟偨Item柤傪庢傝崬傓婡擻偑偁傝傑偡丅偙偺婡擻偵傛偭偰僔乕儞愱梡偺儁乕僕傪娙扨偵峔抸弌棃傞傛偆偵側偭偰偄傑偡丅
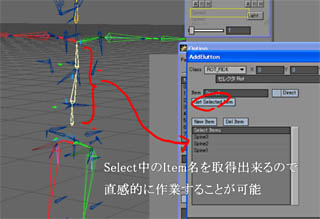 丂
丂
丂傑偨丄儌乕僔儑儞嶌惉帪偵椙偔巊偆僐儅儞僪傪儁乕僕忋偵儃僞儞偲偟偰攝抲偡傞偙偲偑壜擻偱偡丅僐儅儞僪儃僞儞偺嶌惉偼丄僐儅儞僪棜楌偐傜慖戰偡傞偩偗偱偡丅僗僋儕僾僩傛傝傕庤寉偵嶌惉偡傞偙偲偑壜擻偱偡丅
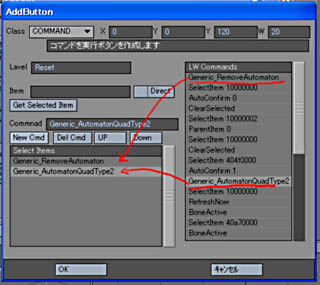 丂
丂
丂暋嶨側僔乕儞偱偼Null偺埵抲傗摿掕偺僠儍儞僱儖偵抣傪擖傟傞傛偆側嶌嬈偑懡偔桳傝傑偡丅偙傫側帪偵偼僠儍儞僱儖惂屼儃僞儞偑桳岠偱偡丅僠儍儞僱儖惂屼儃僞儞傕僠儍儞僱儖堦棗昞帵婡擻偵傛傝僠儍儞僱儖僌儖乕僾傗柤慜丄偦偺僼儗乕儉偺僠儍儞僱儖抣傪娙扨偵庢摼偡傞偙偲偑弌棃傑偡丅僔乕儞僄僨傿僞偲偵傜傔偭偙偟側偑傜抣傪庢摼偡傞昁梫偼桳傝傑偣傫丅
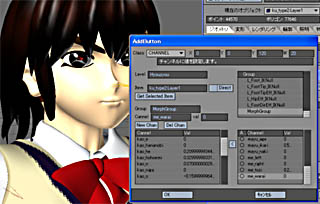
丂偙偺傎偐偵傕儃僞儞娫偵儔僀儞傪堷偔Link婡擻傗LockItem嶌惉傪僒億乕僩偡傞婡擻側偳偑懙偭偰偄傑偡丅偙傟傜偺婡擻傪巊偊偽娙扨偵愱梡偺Pikcer傪峔抸偡傞偙偲偑壜擻偱偡丅
丂婡擻徻嵶偱偼
丂侾丏偼偠傔偵
丂俀丏怴婯儁乕僕嶌惉偲儁乕僕僒僀僘偺曄峏
丂俁丏怴婯儃僞儞偺捛壛
丂丂俁丏侾 Picker偺捛壛
丂丂俁丏俀 僐儅儞僪偺妶梡
丂丂俁丏俁 僠儍儞僱儖偺妶梡
丂係丏LockItem巟墖
丂丂係丏侾 LockItem Rig偺捛壛
丂丂係丏俀 RestPlugin偲MatchLockItem
丂丂係丏俁 摿庩Item慖戰
丂俆丏偦偺懠
丂丂係丏侾 Link
丂丂係丏俀 僙乕僽/儘乕僪
丂丂係丏俁 儁乕僕偺僐僺乕
丂丂係丏係 儃僞儞偺僐僺乕
丂丂
丂偲尵偆峔惉偱ATItemPickerPro偺奺婡擻傪徯夘偟偰偄偒傑偡丅
侾丏偼偠傔偵
丂ATItemPickerPro偱偼梡岅傪埲壓偺條偵愝掕偟偰偄傑偡丅
仠儁乕僕丂
丂 ATItemPickerPro偵傛偭偰惗惉偝傟傞僷僱儖偱偡丅儁乕僕偼儐乕僓偵傛偭偰帺桼偵嶌惉/曇廤/嶍彍偑弌棃傑偡丅儁乕僕偵偼昁偢乽Option僷僱儖乿昞帵儃僞儞偲儁乕僕堏摦儃僞儞偑晅偄偰偄傑偡丅
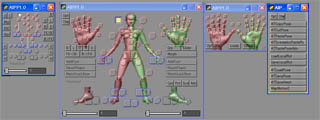 丂儁乕僕
丂儁乕僕
仠Option僷僱儖
丂乽Option乿枖偼乽Opt乿儃僞儞傪墴偝傟傞偲Option僷僱儖偑昞帵偝傟曇廤儌乕僪偵擖傝傑偡丅曇廤儌乕僪拞偼慖戰傗儃僞儞僐儅儞僪偼幚峴弌棃傑偣傫丅偟偐偟丄僗働儅僥傿僢僋價儏乕傗View忋偺慖戰傪曄峏偡傞偙偲偼壜擻偱偡丅ATItemPickerPro偱偼慖戰拞偺Item柤傪庢摼偡傞婡擻偑奺強偵旛傢偭偰偄傞堊丄慖戰傪曄峏偟側偑傜娙扨偵儁乕僕傪峔抸弌棃傑偡丅
 丂Option僷僱儖
丂Option僷僱儖
仠奺庬僟僀傾儘僌夋柺
丂丂奺庬僟僀傾儘僌偼Option僷僱儖忋偐傜昞帵偝傟傞僟僀傾儘僌儃僢僋僗傪巜偟傑偡丅偙偺僟僀傾儘僌儃僢僋僗忋偱偼Item偺慖戰偼弌棃傑偣傫丅Option僷僱儖忋偱Item偺慖戰傪峴側偭偰偐傜僟僀傾儘僌偱徻嵶傪愝掕偡傞傛偆偵偟偰偔偩偝偄丅
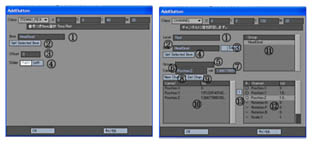 丂僟僀傾儘僌偺椺
丂僟僀傾儘僌偺椺
仠儌乕僪
丂 ATItemPickerPro偵偼Picker儌乕僪偲曇廤儌乕僪擇偮偺儌乕僪偑偁傝傑偡丅乽Option乿枖偼乽Opt乿儃僞儞傪墴偝傟傞偲Option僷僱儖偑昞帵偝傟曇廤儌乕僪偵擖偵擖傝傑偡丅曇廤儌乕僪拞偼儃僞儞偼帺桼偵儅僂僗偱憖嶌偡傞偙偲偑壜擻偵側傝傑偡丅
仠儃僞儞僋儔僗
丂儃僞儞偼偦偺婡擻偵傛偭偰偄偔偮偐偺僋儔僗偵暘椶偝傟傑偡丅僋儔僗偵傛偭偰儁乕僕忋偵昞帵偝傟傞宍忬偑堎側傝傑偡丅儃僞儞僋儔僗偺徻嵶偼偙偙傪嶲徠偟偰偔偩偝偄丅
仠僟僀儗僋僩儌乕僪慖戰
丂ATItemPickerPro偺慖戰偼恊巕娭學傪峫椂偟偨僉儍儔僋僞摍偵嵟揔側慖戰偱偡丅偟偐偟丄暋悢偺僉儍儔僋僞傗僇儊儔丄儔僀僩偲偄偭偨恊巕娭學偑側偄傕偺偵懳偟偰偙偺慖戰曽朄偱偼慖戰偡傞偙偲偑弌棃傑偣傫丅ATItemPickerPro偼丄僔乕儞慡懱偐傜姰慡側柤慜乮(1),(2)側偳LightWave偑晅壛偟偨柤慜傪娷傓傕偺乯偱慖戰偡傞僟僀儗僋僩儌乕僪慖戰婡擻傪帩偭偰偄傑偡丅
丂僟僀儗僋僩儌乕僪傪巊偆偲暋悢僉儍儔僋僞偺慖戰偑旕忢偵峴偄堈偔側傝傑偡丅
ItemPicker儃僞儞偺怓偵偮偄偰
丂ATItemPickerPro偺慖戰偼丄尰嵼慖戰偝傟偰偄傞Item偺恊巕娭學側偄偐傜専嶕偡傞條側巇慻傒偱摦偄偰偄傑偡丅偙偺堊丄恊巕娭學偑柍偄Item偑慖戰拞偩偲慖戰儃僞儞偼斀墳偟傑偣傫丅偙偺慖戰壜擻偐晄壜擻偐偺忬懺傪怓傪曄偊傞偙偲偱捈姶揑偵敾抐弌棃傞傛偆偵側偭偰偄傑偡丅乮拲堄侾乯
 儔僀僩偼恊巕娭學偵側偄偺偱ItemPicker儃僞儞偼旕慖戰忬懺偱偡丅
儔僀僩偼恊巕娭學偵側偄偺偱ItemPicker儃僞儞偼旕慖戰忬懺偱偡丅
 恖宆僉儍儔僋僞撪偺Item偑慖戰壜擻偱偡丅恖宆偵偼LockItem偼愝掕偝傟偄側偄偺偱偦偺晹暘偼旕慖戰忬懺偵側偭偰偄傑偡丅
恖宆僉儍儔僋僞撪偺Item偑慖戰壜擻偱偡丅恖宆偵偼LockItem偼愝掕偝傟偄側偄偺偱偦偺晹暘偼旕慖戰忬懺偵側偭偰偄傑偡丅
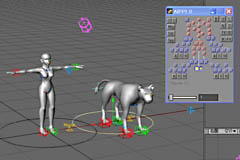 係懌僉儍儔僋僞偼LockItem偑愝掕偝傟偰偄傞偺偱慡偰偺崁栚偑慖戰壜擻偱偡丅
係懌僉儍儔僋僞偼LockItem偑愝掕偝傟偰偄傞偺偱慡偰偺崁栚偑慖戰壜擻偱偡丅
拲堄侾乯LW7.5忋偺栤戣偱LW7.5偱偼帺摦揑偵怓偑曄壔偟傑偣傫丅尰嵼偺忬懺偵峏怴偟偨偄応崌偼儃僞儞偱側偄儁乕僕傪僋儕僢僋偡傞偲僔乕儞偺忬懺偲摨婜偡傞條偵側偭偰偄傑偡丅
僟僀儗僋僩儌乕僪慖戰偺妶梡
丂僟僀儗僋僩儌乕僪慖戰偼僔乕儞撪偡傋偰偐傜巜掕偺柤慜偱専嶕偡傞婡擻偱偡丅忋婰偺恾偺條側暋悢僉儍儔僋僞偺応崌丄栚揑偺僉儍儔僋僞偺堦晹傪慖戰忬懺偵偟側偄偲儃僞儞偑桳岠偵側傝傑偣傫丅偙偺條側応崌偼僟僀儗僋僩儌乕僪慖戰儃僞儞傪巊偆偲曋棙偱偡丅
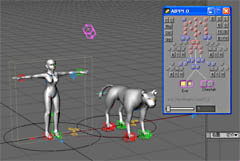 丂儌僨儖傪Direct儌乕僪慖戰偵偟偨椺偱偡丅偙傟偵傛偭偰僔乕儞撪偐傜摿掕偺僉儍儔僋僞傪娙扨偵巜掕偱偒傑偡丅
丂儌僨儖傪Direct儌乕僪慖戰偵偟偨椺偱偡丅偙傟偵傛偭偰僔乕儞撪偐傜摿掕偺僉儍儔僋僞傪娙扨偵巜掕偱偒傑偡丅
丂偙偺帪儃僞儞僇儔乕偼Item/Bone偼巼偵丄Light/Camera偼墿怓偵側傝傑偡丅
俀丏怴婯儁乕僕嶌惉偲儁乕僕僒僀僘偺曄峏
俀丏侾丂怴婯偵儁乕僕傪嶌惉偡傞応崌丄梊傔儁乕僕偵搊榐偡傞Item傪慖戰偟偰偍偒傑偡丅
丂偙偙偱儁乕僕曇廤晹乮Page乯偺乽New乿儃僞儞傪墴偡偲埲壓偺傛偆側僟僀傾儘僌偑昞帵偝傟傑偡丅
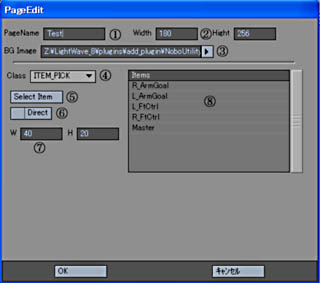 丂儁乕僕嶌惉/曇廤夋柺
丂儁乕僕嶌惉/曇廤夋柺
丂儁乕僕嶌惉/曇廤夋柺偵偼暋悢偺Item傪堦妵偱搊榐偡傞婡擻偑旛傢偭偰偄傑偡丅搊榐偡傞僋儔僗傪慖傫偱SelectItem儃僞儞傪墴偡偲尰嵼慖戰拞偺Item傪堦妵偱庢摼偟儕僗僩昞帵偝傟傑偡丅
丂儁乕僕嶌惉屻丄戲嶳偺Item傪堦妵偱搊榐偡傞応崌偼儁乕僕曇廤偱忋婰偲摨偠嶌嬈偑峴側偊傑偡丅
俀丏俀丂忋婰僟僀傾儘僌傪OK偱廔椆偡傞偲儁乕僕嵍忋偵暋悢偺儃僞儞偑惗惉偝傟偰偄傑偡丅偙偺儃僞儞偼儅僂僗偱僪儔僢僌偱偒傑偡偺岲偒側埵抲偵攝抲偡傞偙偲偑壜擻偱偡丅
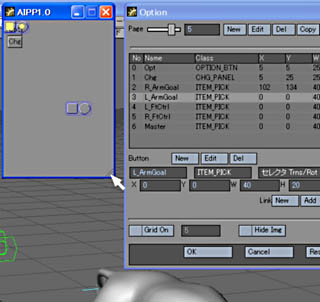 丂暋悢惗惉帪丄弶婜儃僞儞偼廳側偭偰昞帵偝傟偰偄傞偺偱儅僂僗偱堏摦偟偰偔偩偝偄丅堏摦拞偺儃僞儞偼儃僞儞儕僗僩偱僴僀儔僀僩昞帵偝傟傑偡丅
丂暋悢惗惉帪丄弶婜儃僞儞偼廳側偭偰昞帵偝傟偰偄傞偺偱儅僂僗偱堏摦偟偰偔偩偝偄丅堏摦拞偺儃僞儞偼儃僞儞儕僗僩偱僴僀儔僀僩昞帵偝傟傑偡丅
傑偨丄僷僱儖壓晹儁乕僕僒僀僘曄峏Icon傪僪儔僢僌偡傞偲儁乕僕僒僀僘傪娙扨偵曄峏弌棃傑偡丅
丂
俁丏怴婯儃僞儞偺捛壛
丂怴婯儃僞儞偺捛壛偼儃僞儞曇廤晹暘乮Button乯丂偺乽New乿儃僞儞傪巊偄傑偡丅忋婰堦妵搊榐偱偼Picker娭學偺僋儔僗偟偐搊榐弌棃傑偣傫偑丄儃僞儞嶌惉傪巊偊偽慡偰偺僋儔僗偑搊榐壜擻偱偡丅
丂儃僞儞曇廤僟僀傾儘僌偼僋儔僗偵傛偭偰曇廤撪梕偑堎側傝傑偡丅僋儔僗傪曄峏偡傞偲曇廤拞偺愝掕偑幐傢傟偰偟傑偆偺偱昁偢僋儔僗傪愝掕偟偰偐傜曇廤偡傞偙偲傪偍姪傔偟傑偡丅
俁丏侾 Picker偺捛壛
丂Picker偼PageEdit僟僀傾儘僌偱傕惗惉壜擻偱偡丅偟偐偟丄PageEdit僟僀傾儘僌偱惗惉偝傟傞儃僞儞偱偼侾Item偟偐慖戰忬懺偵偡傞偙偲偼偱偒傑偣傫丅偙偺儃僞儞怴婯嶌惉/曇廤僟僀傾儘僌傪巊梡偡傟偽暋悢Item傪堦妵慖戰偱偒傞儃僞儞傪惗惉偡傞偙偲偑弌棃傑偡丅
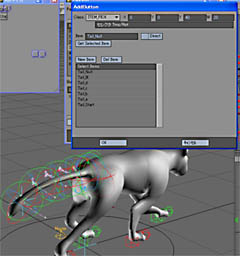 丂堦妵慖戰儃僞儞曇廤偺條巕
丂堦妵慖戰儃僞儞曇廤偺條巕
俁丏俀 僐儅儞僪偺妶梡
丂Command幚峴偼娙扨側僗僋儕僾僩僶僢僠傪娙扨偵惗惉偡傞偙偲偑弌棃傞婡擻偱偡丅
丂偙偺婡擻傪妶梡偡傞偵偼ATItemPickerPro傪婲摦屻丄搊榐偟偨偄婡擻傪幚峴偟偰偔偩偝偄丅僐儅儞僪曇廤僟僀傾儘僌拞偵偼乽僐儅儞僪棜楌乿婡擻偑旛傢偭偰偄傑偡丅
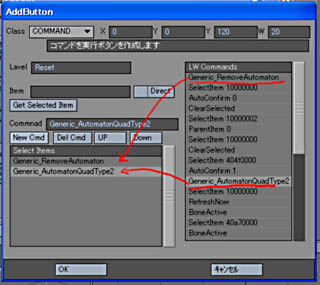 丂偙偺椺偱偼堦扷Automaton傪嶍彍偟偰偐傜丄傕偆堦搙Automaton傪愝掕偡傞僐儅儞僪傪棜楌偐傜廂廤偟偰乮拲1乯偄傑偡丅
丂偙偺椺偱偼堦扷Automaton傪嶍彍偟偰偐傜丄傕偆堦搙Automaton傪愝掕偡傞僐儅儞僪傪棜楌偐傜廂廤偟偰乮拲1乯偄傑偡丅
拲1乯AutomatonType2側偳偺僐儅儞僪偼暋悢偺LScript偑慻傒崌傢偝偭偰弌棃偰偄傞僐儅儞僪偱偡丅偙偺條側僐儅儞僪偺応崌棜楌偺廂廤偼暋悢夞偵暘偗偰峴側偆昁梫偑偁傝傑偡丅
俁丏俁 僠儍儞僱儖偺妶梡
丂僠儍儞僱儖惂屼偼摿掕偺僠儍儞僱儖偵抣傪戙擖偡傞婡擻偱偡丅
丂偙偺婡擻傪巊偊偽IK/FK僽儗儞僪棪傪惂屼偡傞MorphMixer偵懳偟偰摿掕偺抣傪戙擖偟偨傝丄昞忣Morph儃僞儞傪嶌惉偡傞偙偲偑壜擻偱偡丅
丂僠儍儞僱儖惂屼僟僀傾儘僌偵偼尰嵼慖戰拞偺Item偵娷傑傟傞僌儖乕僾傗僠儍儞僱儖傪堦棗昞帵偡傞婡擻偑旛傢偭偰偄傑偡丅傑偨丄僠儍儞僱儖偺尰嵼抣傪娙扨偵儃僞儞壔偱偒傑偡偺偱僠儍儞僱儖柤傪婰榐偟偨傝丄抣傪妎偊傞昁梫偼傑偭偨偔桳傝傑偣傫丅
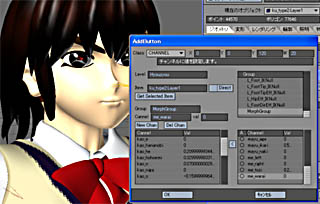 丂昞忣Morph傪庢摼偟儃僞儞壔偡傞條巕
丂昞忣Morph傪庢摼偟儃僞儞壔偡傞條巕
係丏LockItem巟墖
丂LockItem偼AutomatonTools偺ATMultiConst.p傪巊偭偰FootStep傪嶌傝弌偡巇慻傒偱偡丅 ATMultiConst.p偼
丂丒奒憌乮恊巕娭學偑宷偑偭偰偄傞乯撪偵摨偠柤慜偺Item偑偁傞偲LockItem乮屌掕偡傞傾僀僥儉乯偲擣幆偡傞丅
丂丒LockItem偺嵟弶僉乕偲嵟屻偺僉乕傪憑偟丄偦偺娫偩偭偨傜摦偒傪摨挷乮僐儞僗僩儗僀僩乯偡傞丅
丂丒暋悢偺僐儞僗僩儗僀僩偑偁傞応崌偼埵抲偲夞揮傪崌惉偡傞丅
偲尵偆婡擻偑偁傝傑偡丅偙傟傪棙梡偟偰儘乕僇儖嵗昗忋偱嶌惉偟偨曕峴儖乕僾傪丄儚乕儖僪嵗昗忋偱曕偐偣傞偙偲偑弌棃傞傛偆偵側傝傑偡丅
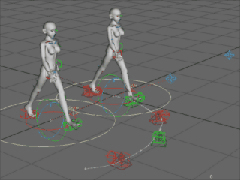 LockItem傪棙梡偟偨儌乕僔儑儞偺條巕丄嵍偑儘乕僇儖儖乕僾儌乕僔儑儞丅塃偑偦偺儌乕僔儑儞傪儚乕儖僪忋偱摦偐偟偨傕偺丅僗僥僢僾枅偵LockItem傪惗惉偟懌偲抧柺偼棧傟側偄傛偆偵摨挷乮僐儞僗僩儗僀僩乯偟偰偄傞丅
LockItem傪棙梡偟偨儌乕僔儑儞偺條巕丄嵍偑儘乕僇儖儖乕僾儌乕僔儑儞丅塃偑偦偺儌乕僔儑儞傪儚乕儖僪忋偱摦偐偟偨傕偺丅僗僥僢僾枅偵LockItem傪惗惉偟懌偲抧柺偼棧傟側偄傛偆偵摨挷乮僐儞僗僩儗僀僩乯偟偰偄傞丅
係丏侾 LockItem Rig偺捛壛
乽LockItem Rig偺捛壛乿婡擻偲偼壓恾偺Rig傪擇偮偺婎弨揰偐傜惗惉偡傞婡擻偱偡丅
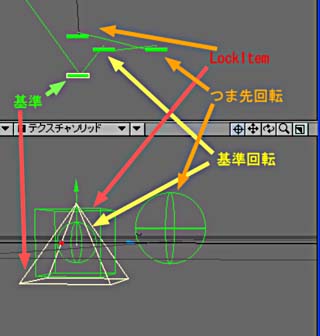
偙偺Rig偼偐偐偲夞揮偲偮傑愭偵傛傞夞揮傪峴側偆偙偲偑弌棃傑偡丅傑偨丄婎弨揰傪憖嶌偡傞偙偲偱Wor倢倓埵抲偑娙扨偵曄峏弌棃傞傛偆偵側偭偰偄傑偡
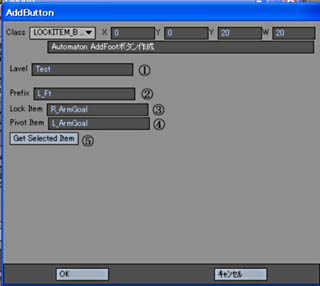 丂
丂
偙偺Rig傪峔抸偡傞嵺偵偼偐偐偲偺埵抲偵摉偨傞Bone傑偨偼Null乮嘊乯偱偡丅偙傟偼懌傗庤傪惂屼偡傞崪偱側偔偰偼偄偗傑偣傫丅師偵偮傑愭晹暘偺崪偐Null乮嘋乯傪巜掕偟傑偡丅
係.俀 RestPlugin偲MatchLockItem
丂RestPlugin偼ATMultiConst僾儔僌僀儞傪嵞愝掕偡傞婡擻偱偡丅偙傟偵傛偭偰怴偟偔捛壛偝傟偨LockItem傪擣幆偡傞傛偆偵側傝傑偡丅MatchLockItem偼尰嵼偺Item埵抲傪LockItem偺埵抲偲摨婜偡傞婡擻偱偡丅幚嵺偺僉乕偲LockItem偺埵抲偑戝偒偔偢傟偰偄傞傞偲媫寖偵儌乕僔儑儞偑曄壔偟晄帺慠側傾僯儊乕僔儑儞偵側偭偰偟傑偄傑偡丅偙偺婡擻傪巊偆偙偲偱儌乕僔儑儞偺愙懕偑僗儉乕僘偵側傝傑偡丅
丂Item偵偼婎弨偲側傞IItem柤傪巜掕偟偰偔偩偝偄丅
係丏俁 摿庩Item慖戰
丂摿庩Item慖戰偼LockItem偺條偵恊巕娭學撪偱摨偠柤慜偑廳側偭偨応崌偵巊梡偡傞慖戰曽朄偱偡丅摿庩Item慖戰偱偼儁乕僕壓晹偺僗儔僀僟僶乕偲楢摦偟丄僗儔僀僟抣偺Item傪慖戰忬懺偵偟傑偡丅偨偩偟丄(1)(2)偲偄偭偨斣崋偱偼側偔丄専嶕偟偰敪尒偝傟偨弴彉偵廬偭偰偄傑偡丅
丂偙偺婡擻偼LockItem屌桳偺傕偺偱偼桳傝傑偣傫丅恊巕娭學撪偱摨偠柤慜偑廳側偭偰偄傞応崌偺慖戰偵傕巊梡壜擻偱偡丅乮拲侾乯
丂拲侾乯偙偺婡擻偼恊巕娭學撪偺柤慜傪専嶕偟傑偡丅廬偭偰恊巕娭學偑晅偄偰偄側偄傕偺偵偼偙偺婡擻偼巊梡偱偒傑偣傫丅
俆丏偦偺懠偺婡擻
俆.1Link
丂Link婡擻偼儃僞儞娫傪慄偱寢傇婡擻偱偡丅ATItemPickerPro偼攚宨夋憸偵傛偭偰捈姶揑敾傝傗偡偄儁乕僕傪峔抸偱偒傑偡丅偟偐偟丄夋憸昞帵偼戝曄巚偄張棟側偺偱僴僀儗儀儖側儐乕僓偑巊梡偡傞応崌丄儗僗億儞僗偵晄枮偑巆傝傑偡丅
丂偙偆偟偨僴僀儗儀儖側儐乕僓偑巊梡偡傞応崌丄偙偺Link婡擻傪巊偭偰儃僞儞娫偵娭楢傪帩偨偣傞偙偲偱夋憸傪巊傢側偔偰傕捈姶偱揋偵傾僋僙僗弌棃傞傛偆偵側傝傑偡丅Link偼
慄傪堷偒偨偄Item傪慖戰偟愭摢乮傕偟偔偼僇儗儞僩偑側偄乯応崌偼乽New乿傪丄偦傟埲奜偺応崌偼乽Add乿傪墴偟傑偡丅偙傟偱儃僞儞娫偵慄傪堷偔偙偲偑弌棃傑偡丅
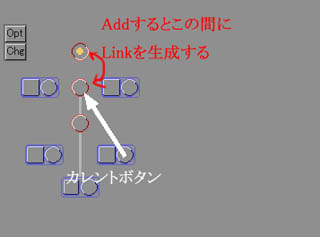
丂僇儗儞僩偲慖戰儃僞儞偺奣擮
拲堄乯 Link帺懱偵傕僇儗儞僩偺奣擮偑偁傝丄僇儗儞僩偺Link傪奜傟偰偟傑偭偨応崌丄偆傑偔乽Del乿偑弌棃側偄応崌偑偁傝傑偡丅偙偺傛偆側応崌偼乽All
De倢乿偱儁乕僕撪偺慄傪慡偰徚嫀偟偰偐傜傕偆堦搙堷偒側偍偟偰偔偩偝偄
丂
俆丏俀丂僙乕僽/儘乕僪
丂ATItemPickerPro偼暋悢偺Save/Load婡擻傪帩偭偰偄傑偡丅
丂捠忢丄 ATItemPickerPro偱峴側偭偨曇廤偼嫟桳偝傟丄僾儔僌僀儞廔椆帪偵ATItemPickerPro.cfg乮拲侾乯偲偟偰婰榐偝傟傑偡丅偟偐偟丄摿庩側僉儍儔僋僞傗抝彈娫摍偱愝掕傪曄偊偨偄応崌偑偁傝傑偡丅
丂偙偺條側応崌偼僙乕僽/儘乕僪偺乽Lws乿僼儔僌傪On偵偡傟偽僨乕僞傪僔乕儞僼傽僀儖撪偵曐懚偡傞傛偆偵側傝傑偡丅
丂拲1乯捠忢丄Cfg僼傽僀儖偼C:\Docment and Setting\[儐乕僓柤]\埲壓偺奒憌偵抲偐傟傑偡丅偙偺夵憿偼LightWave偺cfg奒憌偲摨偠奒憌偵側傝傑偡丅
俆丏俁丂儃僞儞偺僐僺乕
丂儃僞儞偺僐僺乕傪巊偊偽儁乕僕娫偱娙扨偵儃僞儞僨乕僞傪僐僺乕偡傞偙偲偑壜擻偱偡丅
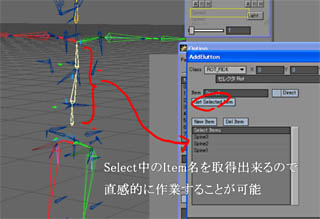 丂
丂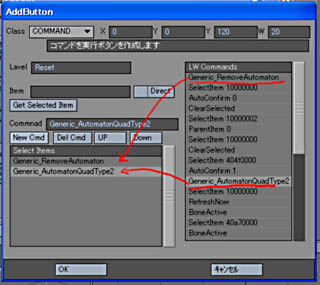 丂
丂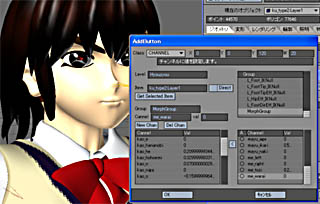
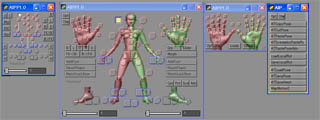 丂儁乕僕
丂儁乕僕 丂Option僷僱儖
丂Option僷僱儖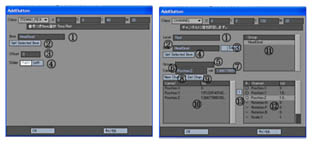 丂僟僀傾儘僌偺椺
丂僟僀傾儘僌偺椺 儔僀僩偼恊巕娭學偵側偄偺偱ItemPicker儃僞儞偼旕慖戰忬懺偱偡丅
儔僀僩偼恊巕娭學偵側偄偺偱ItemPicker儃僞儞偼旕慖戰忬懺偱偡丅 恖宆僉儍儔僋僞撪偺Item偑慖戰壜擻偱偡丅恖宆偵偼LockItem偼愝掕偝傟偄側偄偺偱偦偺晹暘偼旕慖戰忬懺偵側偭偰偄傑偡丅
恖宆僉儍儔僋僞撪偺Item偑慖戰壜擻偱偡丅恖宆偵偼LockItem偼愝掕偝傟偄側偄偺偱偦偺晹暘偼旕慖戰忬懺偵側偭偰偄傑偡丅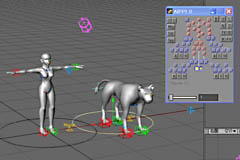 係懌僉儍儔僋僞偼LockItem偑愝掕偝傟偰偄傞偺偱慡偰偺崁栚偑慖戰壜擻偱偡丅
係懌僉儍儔僋僞偼LockItem偑愝掕偝傟偰偄傞偺偱慡偰偺崁栚偑慖戰壜擻偱偡丅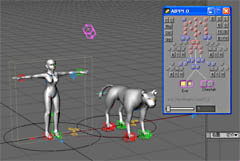 丂儌僨儖傪Direct儌乕僪慖戰偵偟偨椺偱偡丅偙傟偵傛偭偰僔乕儞撪偐傜摿掕偺僉儍儔僋僞傪娙扨偵巜掕偱偒傑偡丅
丂儌僨儖傪Direct儌乕僪慖戰偵偟偨椺偱偡丅偙傟偵傛偭偰僔乕儞撪偐傜摿掕偺僉儍儔僋僞傪娙扨偵巜掕偱偒傑偡丅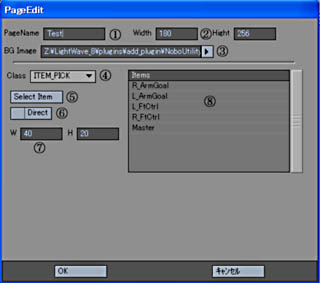 丂儁乕僕嶌惉/曇廤夋柺
丂儁乕僕嶌惉/曇廤夋柺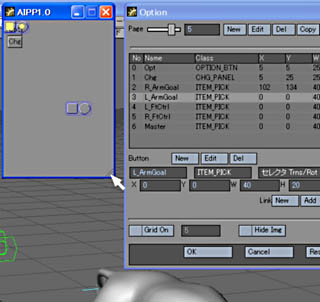 丂暋悢惗惉帪丄弶婜儃僞儞偼廳側偭偰昞帵偝傟偰偄傞偺偱儅僂僗偱堏摦偟偰偔偩偝偄丅堏摦拞偺儃僞儞偼儃僞儞儕僗僩偱僴僀儔僀僩昞帵偝傟傑偡丅
丂暋悢惗惉帪丄弶婜儃僞儞偼廳側偭偰昞帵偝傟偰偄傞偺偱儅僂僗偱堏摦偟偰偔偩偝偄丅堏摦拞偺儃僞儞偼儃僞儞儕僗僩偱僴僀儔僀僩昞帵偝傟傑偡丅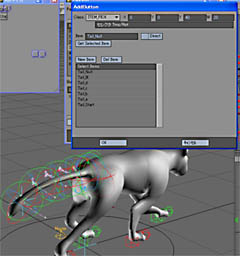 丂堦妵慖戰儃僞儞曇廤偺條巕
丂堦妵慖戰儃僞儞曇廤偺條巕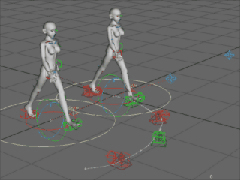 LockItem傪棙梡偟偨儌乕僔儑儞偺條巕丄嵍偑儘乕僇儖儖乕僾儌乕僔儑儞丅塃偑偦偺儌乕僔儑儞傪儚乕儖僪忋偱摦偐偟偨傕偺丅僗僥僢僾枅偵LockItem傪惗惉偟懌偲抧柺偼棧傟側偄傛偆偵摨挷乮僐儞僗僩儗僀僩乯偟偰偄傞丅
LockItem傪棙梡偟偨儌乕僔儑儞偺條巕丄嵍偑儘乕僇儖儖乕僾儌乕僔儑儞丅塃偑偦偺儌乕僔儑儞傪儚乕儖僪忋偱摦偐偟偨傕偺丅僗僥僢僾枅偵LockItem傪惗惉偟懌偲抧柺偼棧傟側偄傛偆偵摨挷乮僐儞僗僩儗僀僩乯偟偰偄傞丅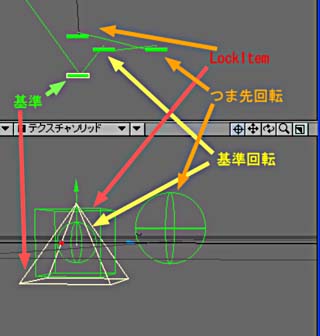
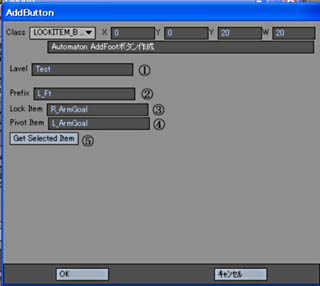 丂
丂